* 현재 글 작성 시 OS 버전은 Windows11을 기준으로 하며, Windows10에서도 원활하게 작동됩니다.
(다만 macOS나 다른 버전의 windows는 확인되지 않았습니다.)
Kotlin에 대한 간단한 상식 알고 가기
Kotlin은 PyCharm으로 유명한 Jetbrains에서 만든 언어이다. 2017년에 Android app 개발을 위한 공식 언어로 채택되었으며, Kotlin은 JAVA보다 간결하고 쉬운 문법 체계를 가지고 있어 안드로이드 앱 개발에서 선호하는 언어가 되었다. JAVA와 100% 호환이 가능하므로 JAVA에 대한 이해가 없어도 안드로이드 개발을 진행할 수 있으나, 안드로이드 개발 시 이전 버전 호환성을 위해서는 JAVA와 혼용이 필요한 경우가 있다.
More informations: 위키백과 or Googling
본격적인 환경 구축 시작
하기 전에 버전에 대한 내용을 정리해보자. 2020년 기준으로 가장 많이 사용됐던 JAVA 버전은 JAVA 8, 2022년 기준으로 가장 많이 사용하는 버전은 JAVA 11이라고 한다[*]. 또한 Kotlin 공식 홈페이지에서도 Kotlin과 JVM은 JAVA 8 호환 바이트 코드를 생성한다고 되어있다. (물론 9에서 19 사이에서 명시적으로 지정 가능)
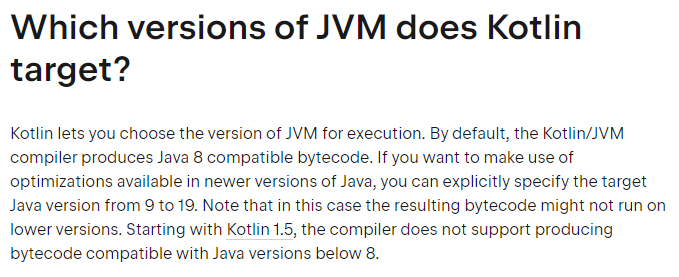
나는 이전 프로젝트 진행했을 때 JAVA 8로 수행했었기 때문에 이번에도 JAVA 8로 맞추어 진행해보고자 한다.
또한 환경 구축 순서는 아래와 같이 진행된다
JDK 설치 -> 환경 변수 등록 -> IDE 설치 (IntelliJ IDEA / Android studio)
마지막 순서인 IDE 설치에서는 상황에 따라 필요한 것을 설치하면 된다. Kotlin을 이용한 프로그래밍이 중점이면 IntelliJ IDEA(Kotlin 개발사인 Jetbrains에서 개발한 IDE)를 설치하고, Android application 개발이 중점이면 Android studio를 설치한다. (IntelliJ IDEA도 Android 개발이 가능하다고 한다) 이번 글에서 나의 목적은 Android 개발이기 때문에 Android studio를 설치할 예정이다.
1. JAVA JDK 설치: OpenJDK인 Zulu 설치
※ 만약 본인의 컴퓨터에 JDK가 설치되어 있는지 확인하고 싶다면 실행(cmd)창에서 java-verison 명령어를 입력해보자.
설치 되어 있다면 버전이 뜰 거고, 설치되어 있지 않다면 'java은(는) 내부 또는 외부 명령, 실행할 수 있는 프로그램, ...이 아닙니다.'라는 명령어가 뜰 것이다.


만약 설치되어 있다면 1번을 건너뛰고 2. 환경 변수 등록 순서로 넘어간다.
* 다운로드 링크: https://www.azul.com/downloads/?os=windows&package=jdk#download-openjdk
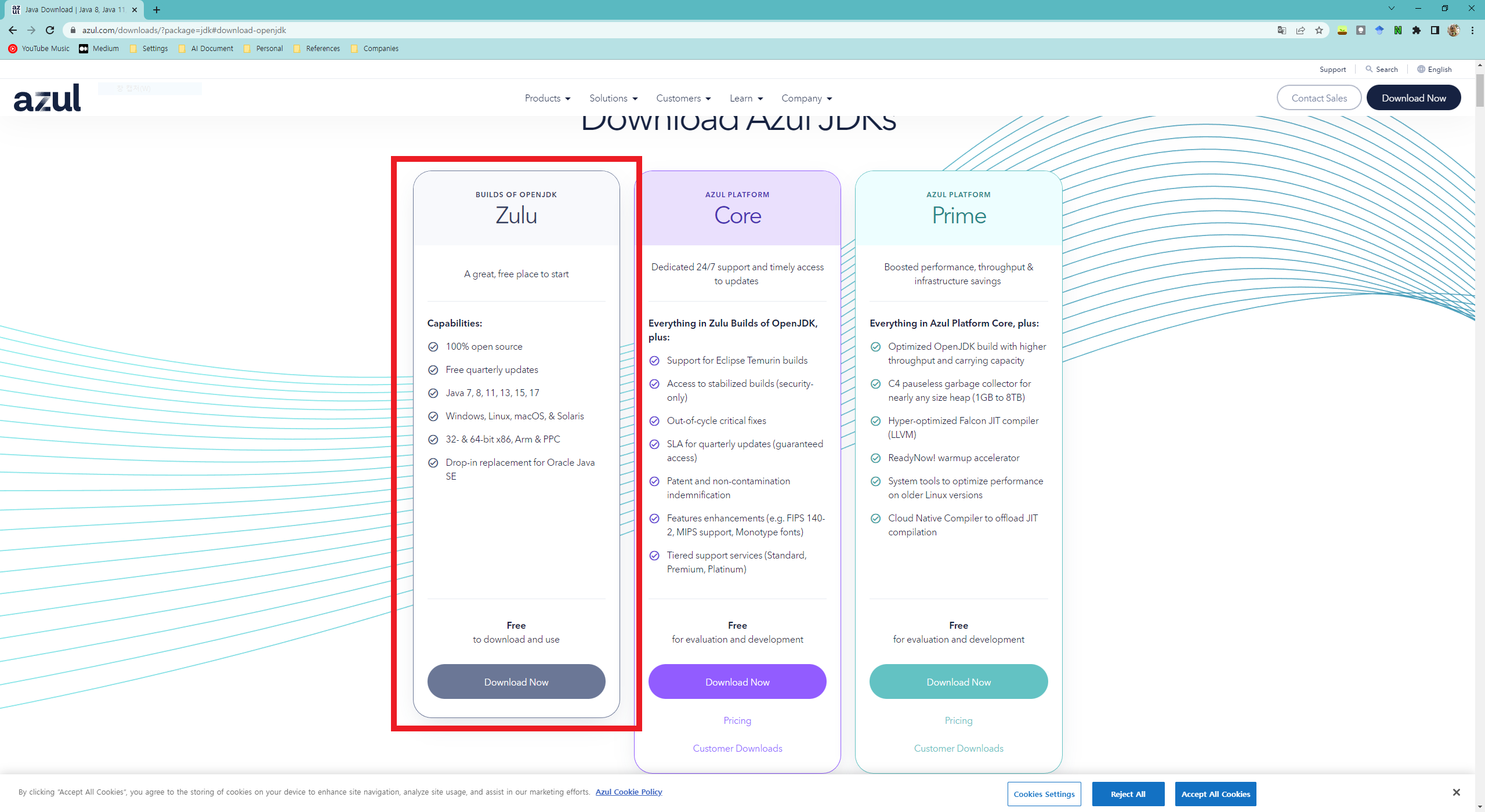
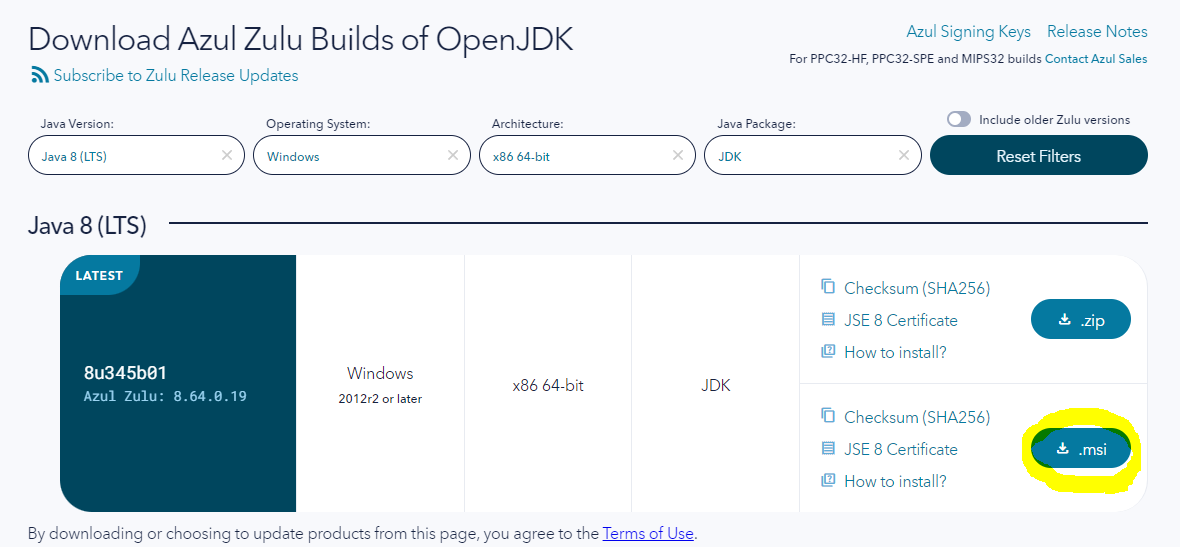
.zip 파일을 설치해도 상관은 없으나, .msi 파일을 설치하면 실행 시 바로 설치 매니저 창이 뜨기 때문에 설치하기에 용이하였다. 설치 매니저 창에서 다음을 눌러주면 설치가 완료된다.
2. 환경 변수 등록
안드로이드 스튜디오 프로그램에서 JVM의 경로를 원활하게 잡아주기 위해서 환경 변수를 설정하여야 한다.
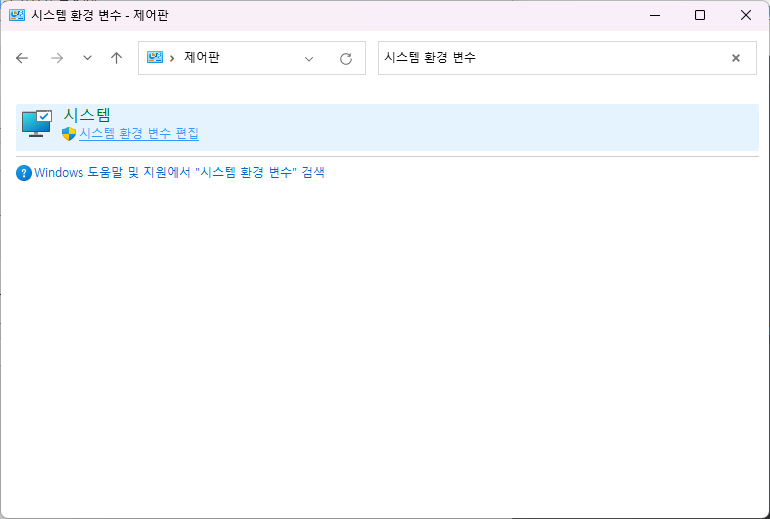

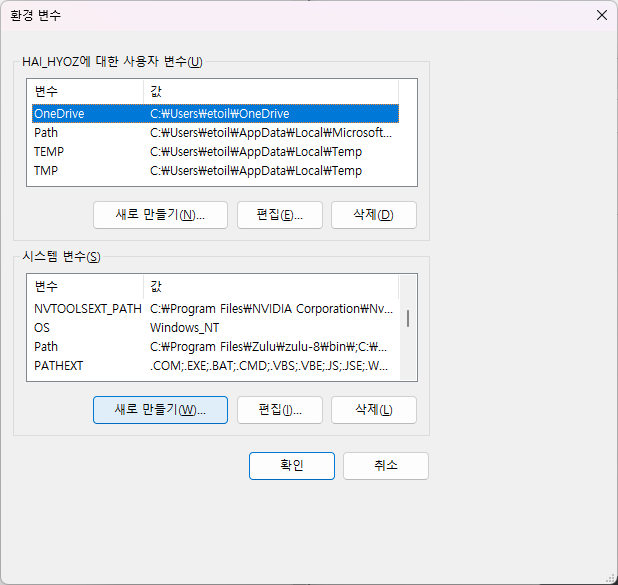
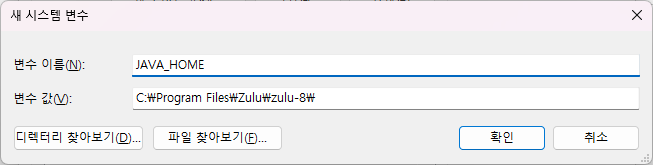
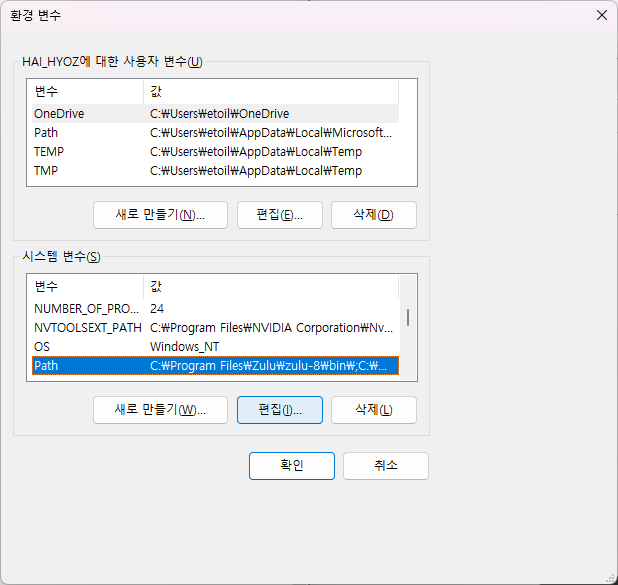
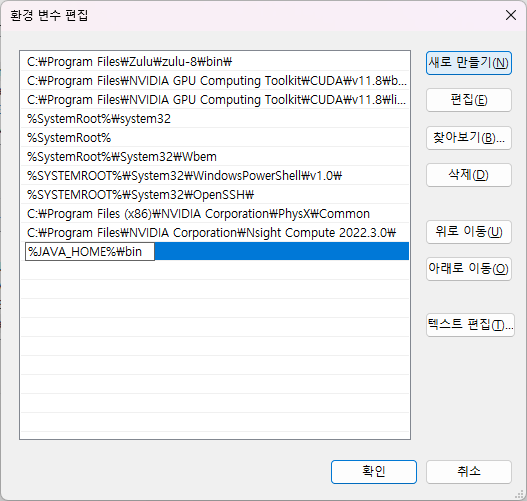
수행하는 방법은 위 이미지를 참고하여 따라하면 된다.
1. 제어판에서 '시스템 환경 변수 편집'을 검색하여 들어가기 -> '시스템 속성' 창이 뜰 것이다.
2. 창 가장 하단에 '환경 변수(N)...' 버튼을 누르기
-> 사용자 변수와 시스템 변수를 작성할 수 있는데, 우리는 '시스템 변수'를 추가해 줄 것이다.
3. 시스템 변수 영역에 '새로 만들기(W)...' 버튼을 눌러주기
4. 이름은 'JAVA_HOME', 경로는 설치해준 zulu 폴더 (대부분 C:\Program_Files 폴더 안에 있음) 안에 있는 zulu-8 폴더 경로를 넣어준 후 확인 버튼 누르기
5. 시스템 변수 중 'Path' 누르고 '편집(I)...' 버튼 누르기
6. '...\zulu-8\bin\' 값이 잘 들어갔는 지 확인 눌러주기 (참고로 \는 윈도우에서 원화 표시로 보임)
7. '%JAVA_HOME%\bin'을 추가해주고 확인 눌러주기
끝!
3. IDE 설치
* IntelliJ IDEA 설치를 원할 경우에는 이 페이지에서 설치를 진행해준다. 코틀린 언어 개발 뿐만 아니라 안드로이드 개발도 지원한다고 한다.
https://www.jetbrains.com/idea/download/#section=windows
Download IntelliJ IDEA: The Capable & Ergonomic Java IDE by JetBrains
Download the latest version of IntelliJ IDEA for Windows, macOS or Linux.
www.jetbrains.com
Android Studio를 설치하는 경우에는 아래 페이지에서 설치를 진행해준다.
https://developer.android.com/studio
Download Android Studio & App Tools - Android Developers
Android Studio provides app builders with an integrated development environment (IDE) optimized for Android apps. Download Android Studio today.
developer.android.com

위 이미지와 같이 페이지가 나타나며, 위 초록색 버튼을 누르면 해당하는 OS와 버전에 맞게 설치가 될 것이다. 별다른 설정 없이 Install 해 주면 설치가 완료된다.

설치 완료 후 위와 같은 창을 마주했다면 당황하지 말고 OK 버튼을 눌러주면 된다.
여러분 모두 즐거운 앱 개발 되세요~!
그럼 이만!

'Developer > 개발 환경 구축' 카테고리의 다른 글
| [환경구축][Conda] 가상환경 생성/제거/(비)활성화/리스트 보기 (0) | 2023.05.09 |
|---|---|
| [환경구축][TensorFlow] 모델 시각화 함수 plot_model() 작동 오류 해결 (부제: 패키지 설치를 했는데도 자꾸 설치를 하라고 한다?) (0) | 2023.04.27 |
| Python 환경 구축: Jupyter config 파일 생성 및 시작 위치 변경하기 (0) | 2023.04.27 |
| [Package][버전확인] pip로 설치한 패키지 버전 확인 방법 2가지 (0) | 2023.04.27 |
| [환경구축][PyTorch] 기존의 CUDA 환경에서 PyTorch 설치하기 (부제: GPU 환경에서 PyTorch 사용하기) (0) | 2023.04.25 |